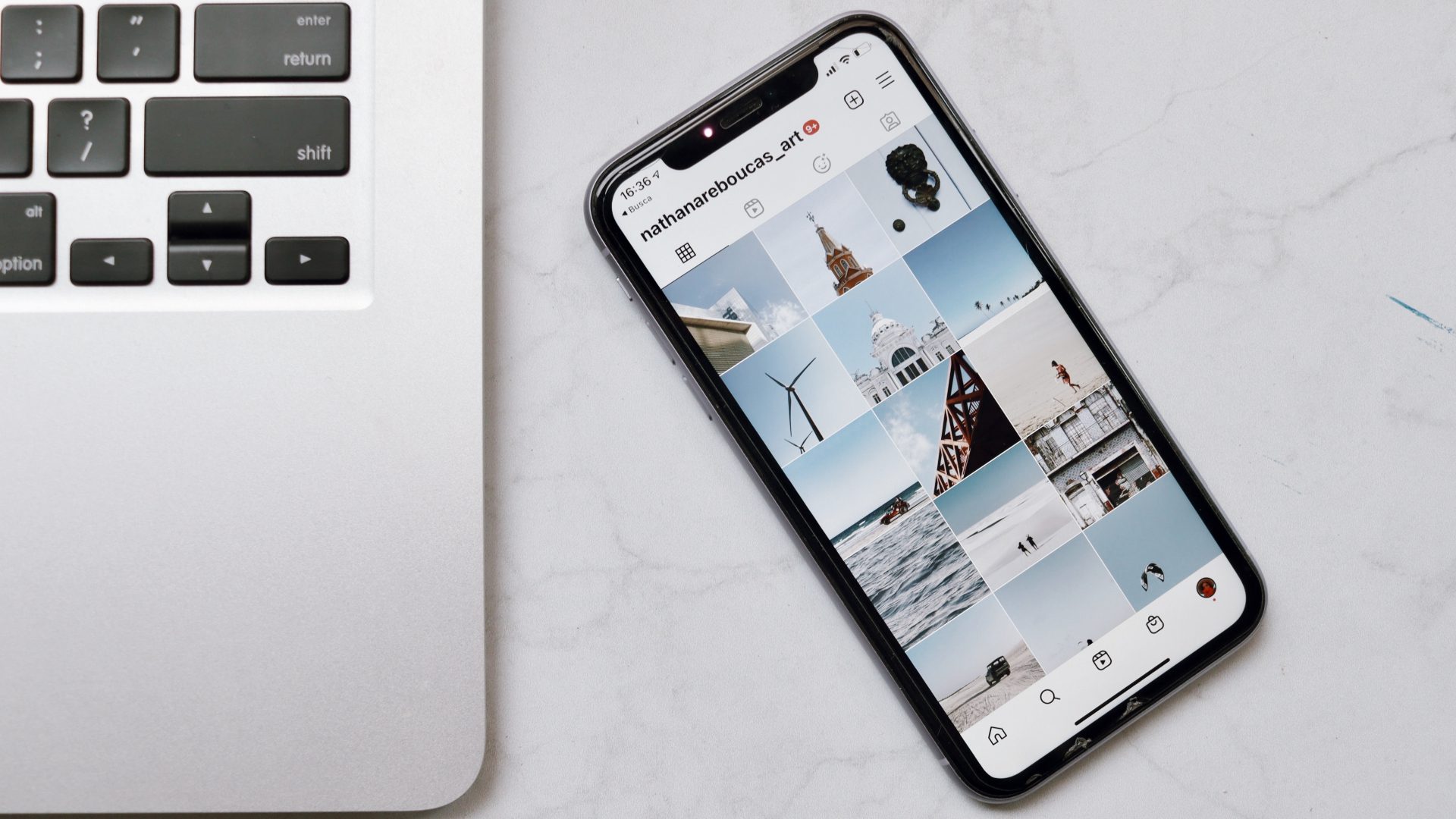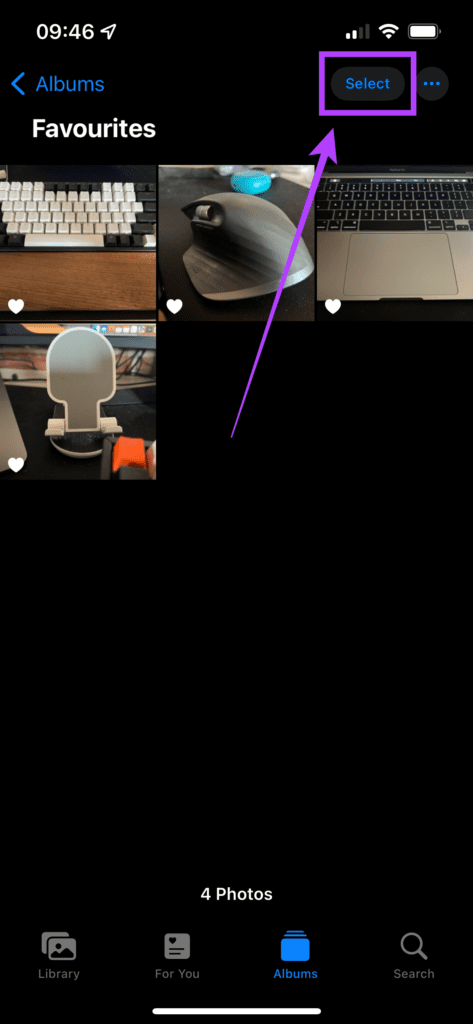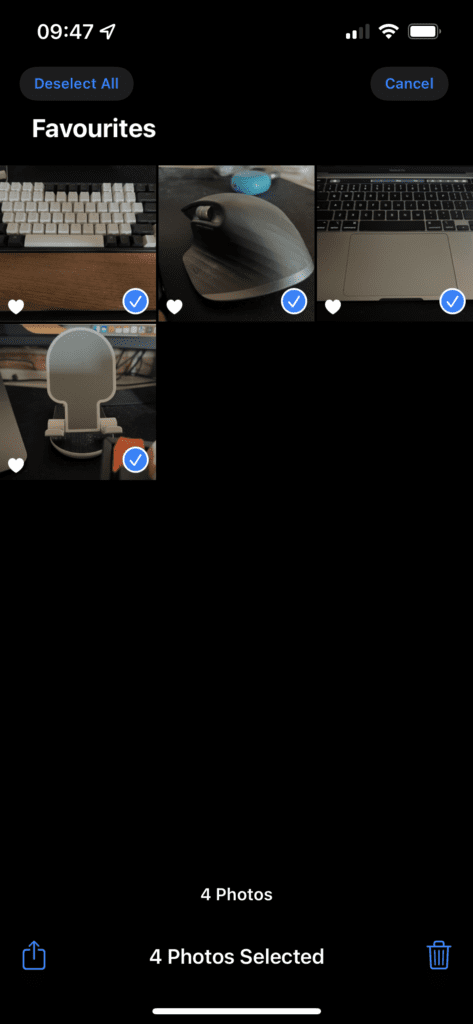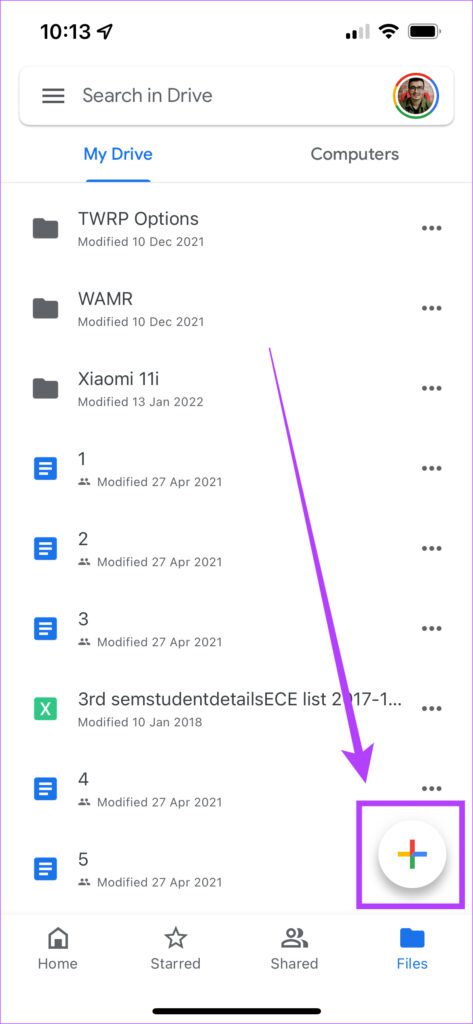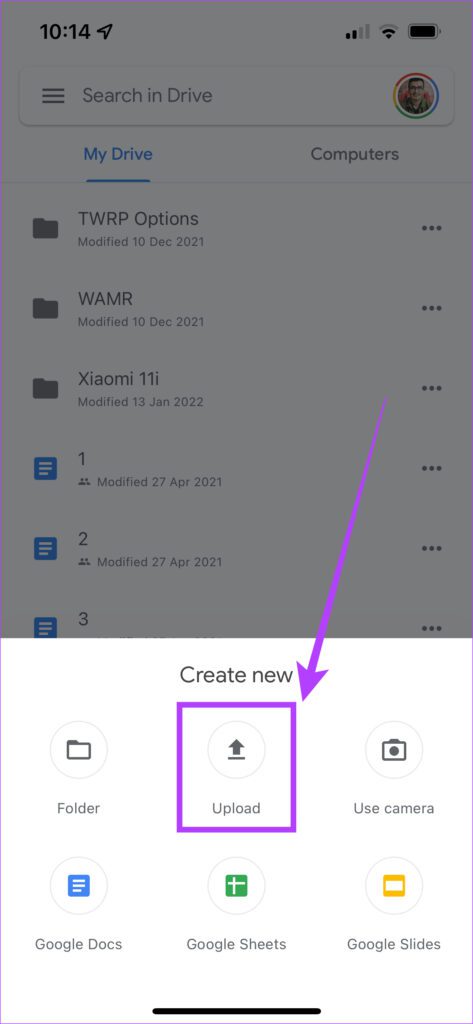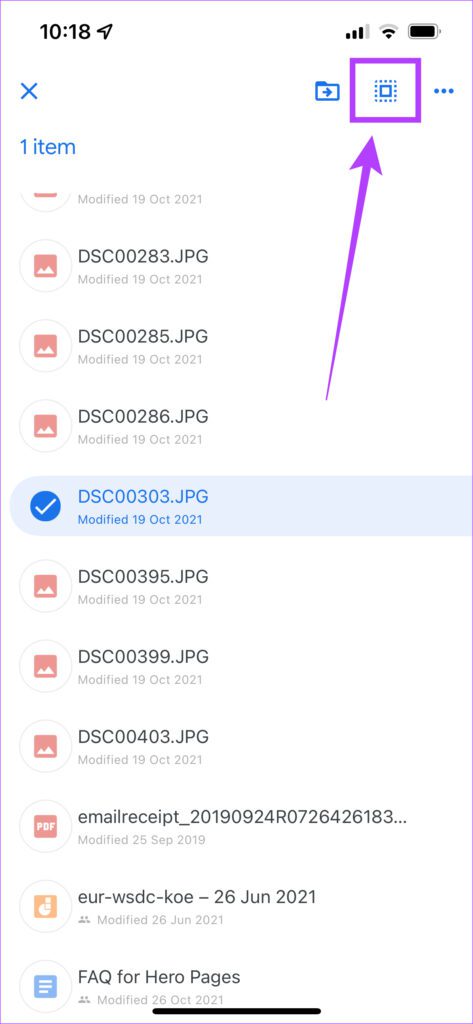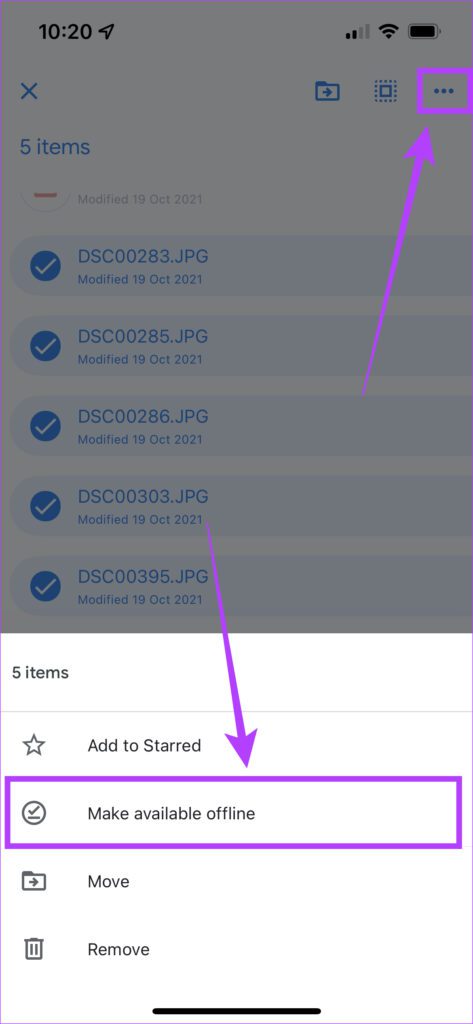If you have sensitive pictures and videos on your iPhone, you will have to figure out the ways to hide it. The Photos app on iOS does offer the native option hide photos and videos. But they’re visible in a folder called Hidden and anyone can open it.
There are a few ways to hide photos and videos on iPhone. While the workarounds exist, we need to wait till Apple brings a native option to password-protect your media.
When you hide photos and videos, they move to the Hidden album, so they don’t appear in your Library, in other albums, or in the Photos widget on your Home Screen.
In iOS 14 and later, you can turn off the Hidden album, so the photos are completely hidden. And in iOS 16, and macOS Ventura and later, your Hidden album is locked by default.
HIDING MEDIA USING THE PHOTOS APP
The default gallery on an iPhone is the Photos app. The Photos app shows all pictures and videos, including downloaded images, media files received via messaging services like WhatsApp, screenshots, screen recordings, etc.
Hence, hiding your media from within the Photos app itself is the most convenient method. Here’s how you can do it.
Step 1: Open the ‘Photos’ app on your iPhone.
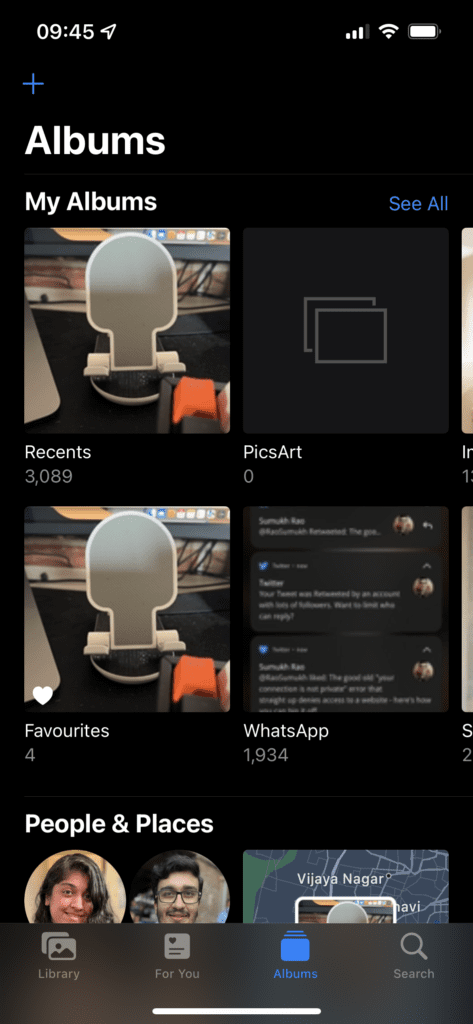
Step 2: Tap on the album consisting of the photos and videos you want to hide.
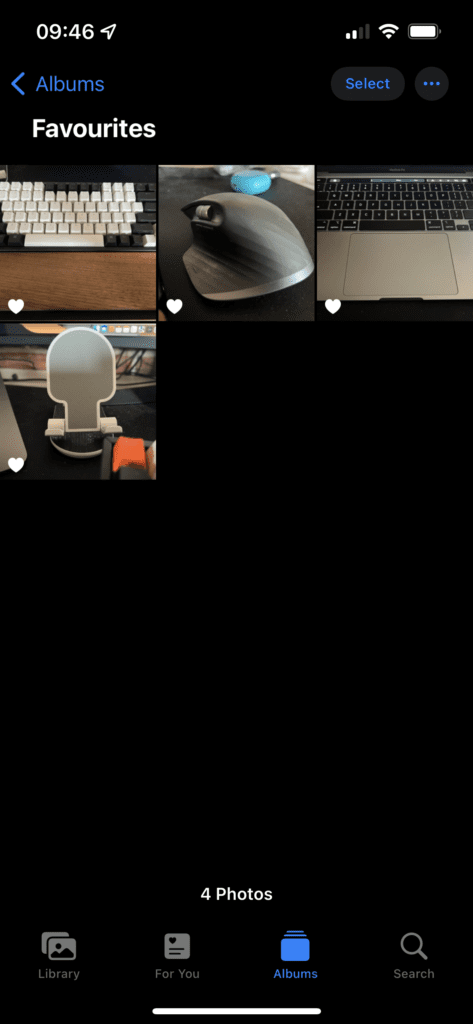
Step 3: Now, tap on the ‘Select’ button on the top-right corner of the screen. Select all the photos and videos you want to hide.
Step 4: After selecting the files, tap on the ‘Share’ icon in the bottom-left corner of the screen.
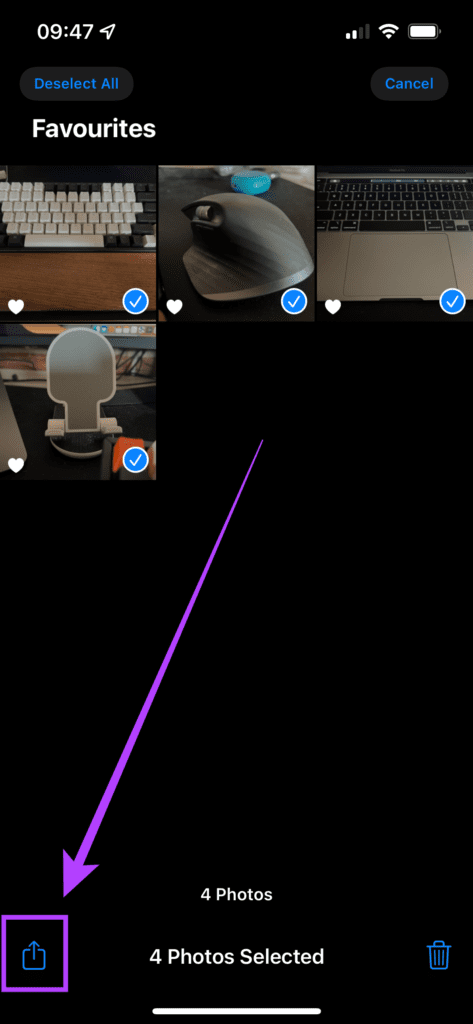
Step 5: Scroll down till you find the ‘Hide’ option and select it.
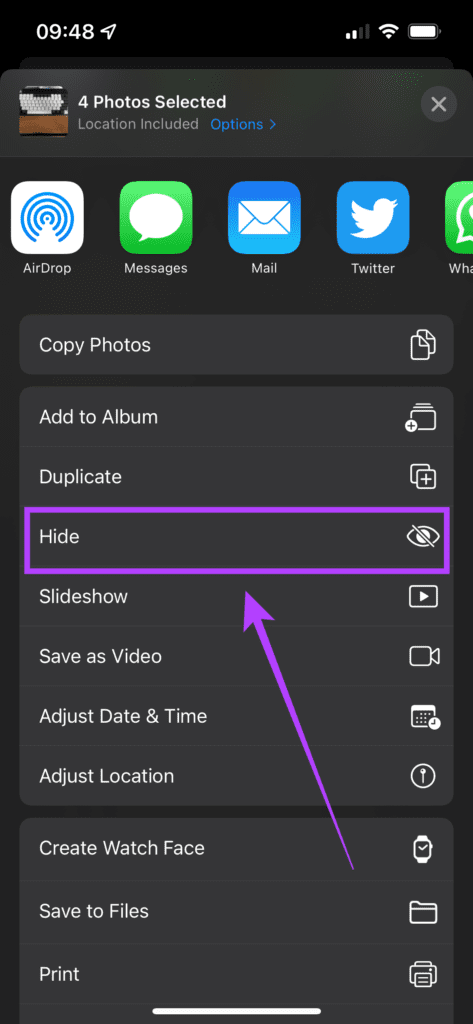
Step 6: You will now see a prompt asking whether you want to hide the media. Select ‘Hide Photos.’ Photos app will hide all those files.

HOW TO HIDE THE ‘HIDDEN’ FOLDER IN THE PHOTOS APP
Step 1: Open the ‘Settings’ app on your iPhone. Scroll down and tap on the ‘Photos’ option.
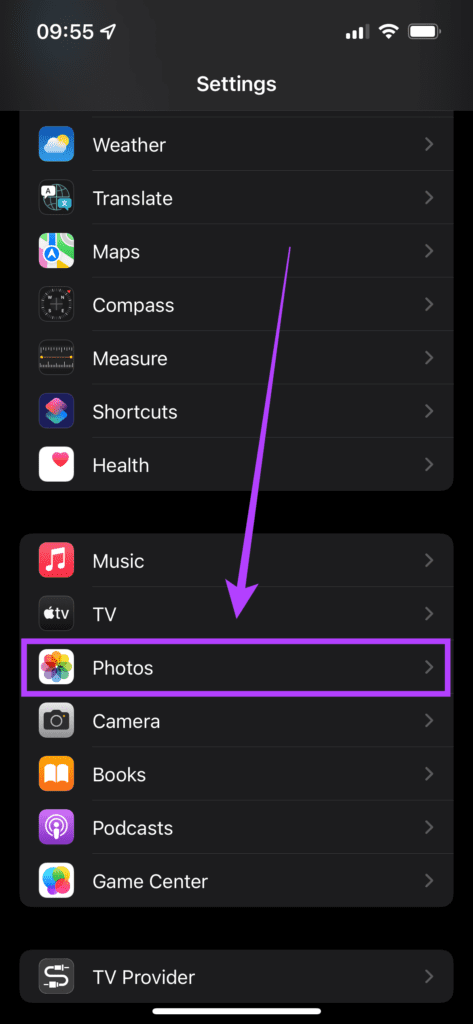
Step 2: Tap on the toggle next to ‘Hidden Album’ to disable it. This will prevent the ‘Hidden’ folder from showing up in the Photos app.
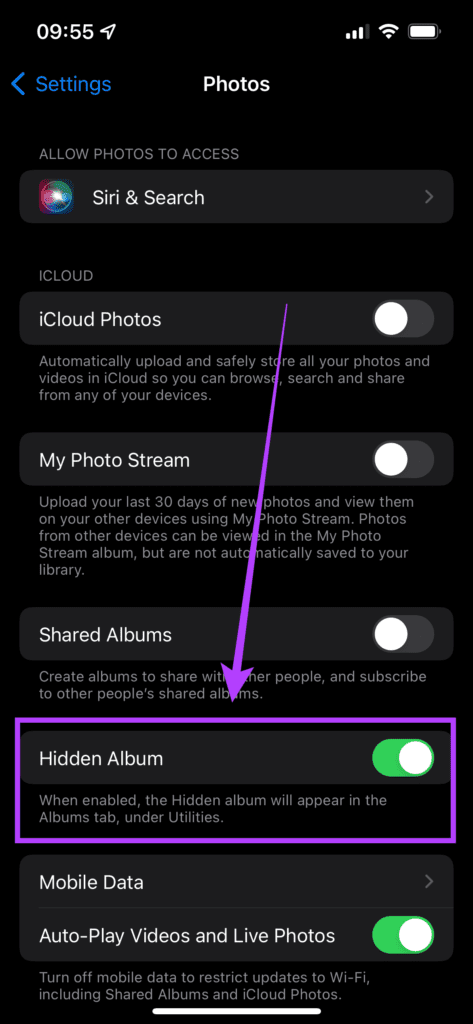
Now, your hidden photos and videos cannot be accessed directly from the Photos app. When you want to access the hidden media, head back to the ‘Settings’ app, navigate to ‘Photos’, and toggle the ‘Hidden Album’ switch back on.
You will now see the ‘Hidden’ folder again in the Photos app. Don’t forget to toggle it off once again after viewing the media.
HIDING MEDIA USING THE GOOGLE DRIVE APP
If you think it’s way too easy for someone else to access your hidden media via this method, there is another workaround you can use via a third-party app. The app we’re using is Google Drive.
While there are several third-party apps for hiding photos and videos, most of them display ads. Here’s how you can hide photos and videos on your iPhone in a more secure way using a password or Face ID.
Step 1: If you don’t have it already, install the Google Drive app on your iPhone via the App Store.
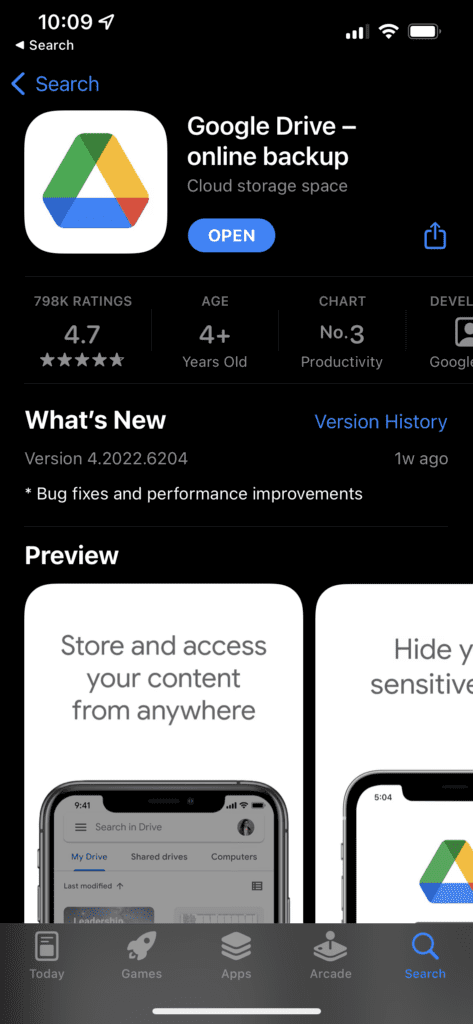
Step 2: Log in with your Google account on the app. Tip: You can create a fresh account where you only want to store your sensitive photos and videos.
Step 3: Once you have logged in with your account, tap on the ‘Plus’ icon on the bottom right corner and select ‘Upload’.
Step 4: Next, choose the ‘Photos and Videos’ option.
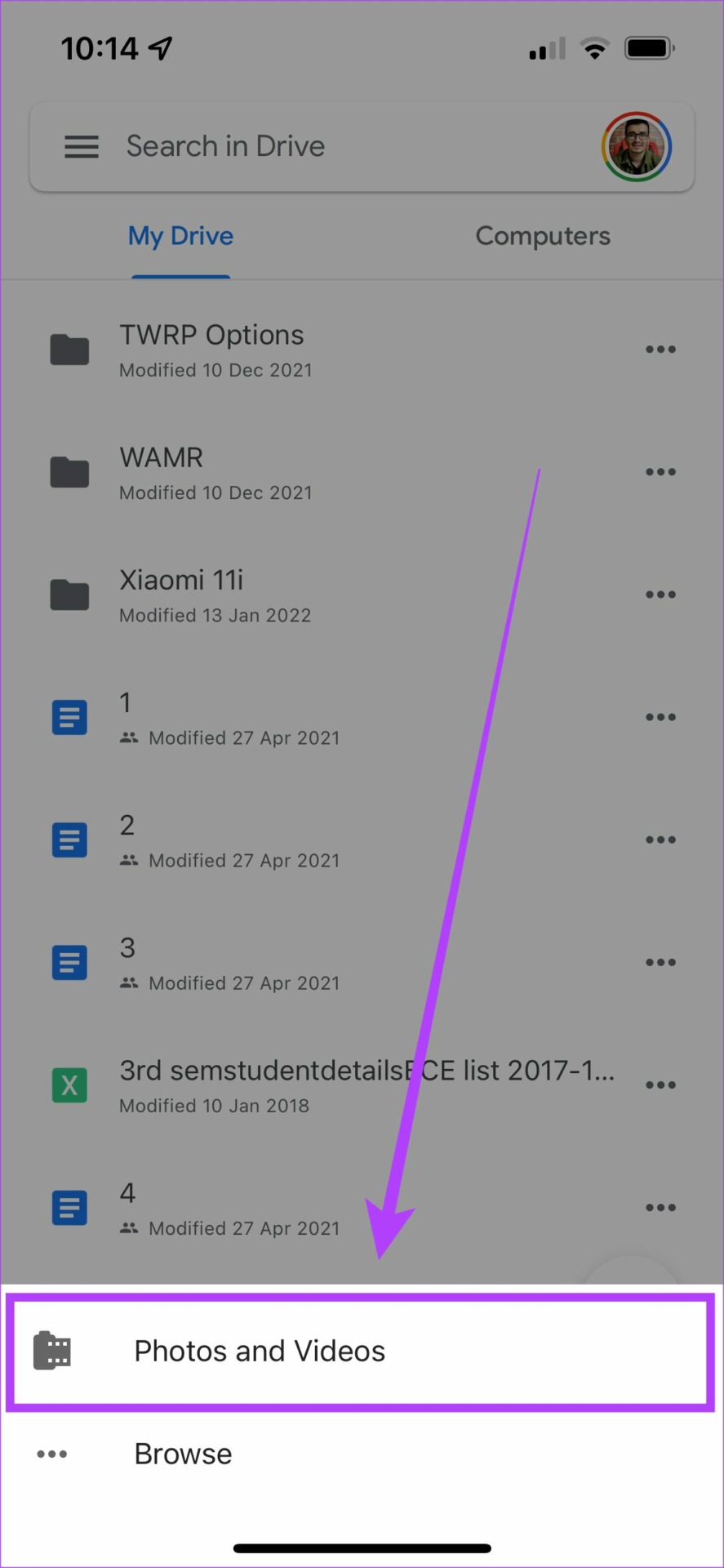
You will now see a list of all your albums. Select the relevant album and upload all the photos and videos you want to hide.
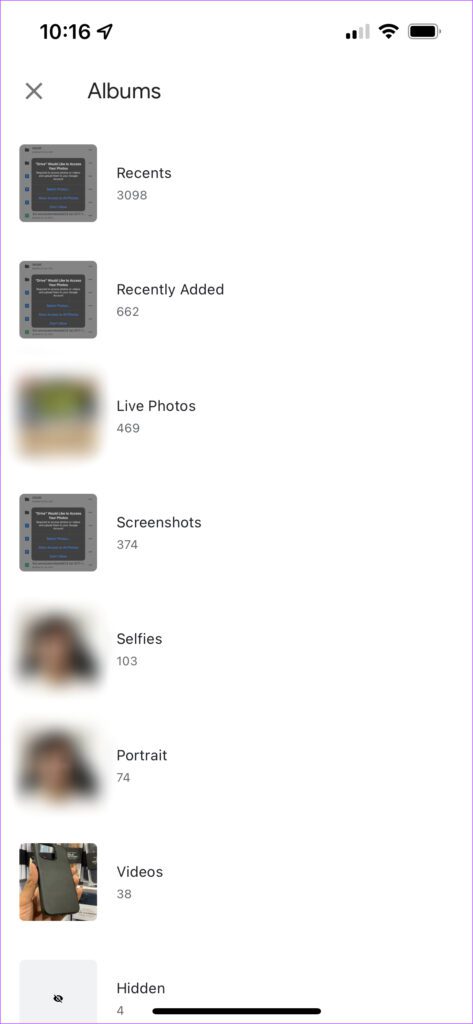
Step 5: After uploading the media, you can choose to save them offline for situations where you don’t have access to the internet. You can long-press on one of the files to select it and tap on the ‘Select All’ icon at the top. Or manually select each file and tap on the three dots on the top-right corner and select ‘Make available offline’.
Step 6: Now comes the main part. To hide the photos and videos and prevent others from accessing the Google Drive app, tap on the hamburger menu on the top-left corner and got to ‘Settings’.
Step 7: Select ‘Privacy Screen’ and toggle it on. You’re all set!
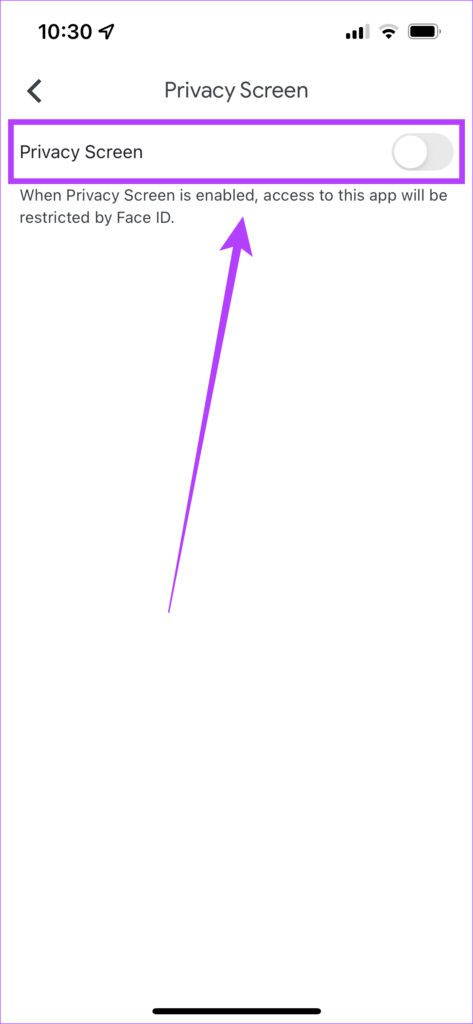
The Google Drive app is now locked with your biometrics and will scan for Face ID each time you open it.

This will hide and protect your photos and videos. Don’t forget to delete the unwanted media files from the Photos app on your iPhone.
Conclusion on How To Hide Pictures And Videos On iPhone
In conclusion, the above information concerning How To Hide Pictures And Videos On iPhone is comprehensive enough for anyone even a newbie. Now make sure to go through the steps provided in this post, and you will surely come out with the desired result.
Additionally, it is important to carefully follow through with the information above to come up with the desired result.
Be sure to share this post with friends and family.
Robomin is a freelance writer and blogger who covers topics related to Account Creation, gadgets, Refunds, and how to delete An Account. He has a passion for new and innovative technology and enjoys sharing his knowledge with others