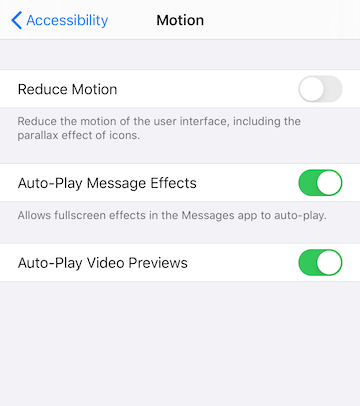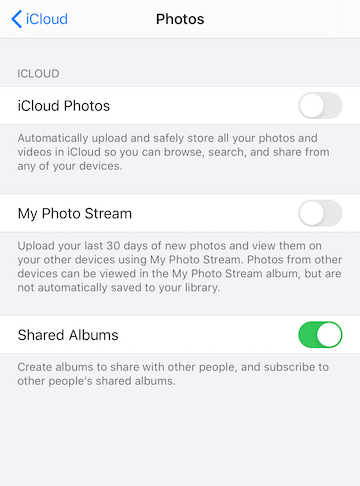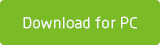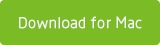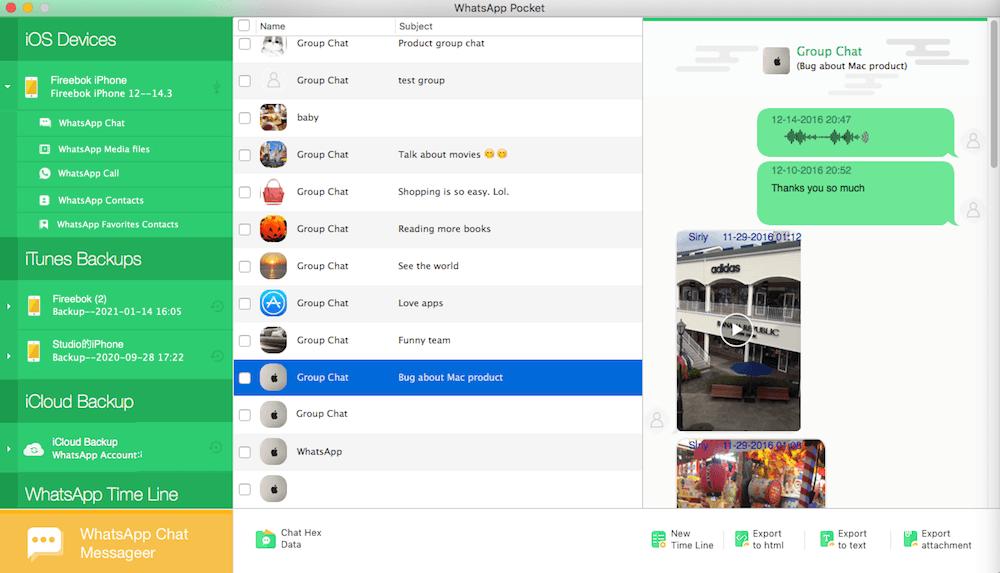Do you need to share with your best friends when you take beautiful photos? With that in mind, the iPhone provides the ability to share photos to certain third-party applications.
Such as WhatsApp, Instagram, Twitter, etc. But recently some WhatsApp users have reported that they cannot share photos with WhatsApp chat from Photos on iPhone. If you are facing the same issue, this article is for you!
Here we provide two ways to fix this issue..
Can I Share Photos From Gallery To Whatsapp?
You can grant permission by changing your iPhone’s privacy settings. Go to iPhone Settings > Privacy. Tap Photos > WhatsApp > Read and Write. Open WhatsApp, and you should now be able to use your existing iPhone Photos with WhatsApp.
- Your phone has an active internet connection with a strong signal. Try loading a webpage to make sure.
- Your phone’s date and time are set correctly. If your date is incorrect, you won’t be able to connect to the WhatsApp servers to download your media. Learn how to correctly set your date here.
- Confirm that you’re using the latest version of WhatsApp, or update it if needed. Learn how to update WhatsApp in this article.
- If your WhatsApp version is correct, restart your device.
- If restarting your phone hasn’t fixed the issue, confirm that it has the latest version of the operating system, or install an update if needed.
How do I send a photo from my iPhone to WhatsApp?
1. Refresh Reduce Motion
Go to iPhone Settings -> Accessibility -> Motion. If the Reduce Motion option has turned off, turn it on. Then turn it off again. If the Reduce Motion option has turned on, turn it off. Then turn it on again. Then have a try to share photo to WhatsApp.
2. Disable iCloud Photos
Go to iPhone Settings -> Apple ID -> iCloud -> Photos -> iCloud photo. If the iCloud photo has turned off, have a try to turn it on, then turn it off again quickly. If the iCloud photo turned on, turn it off, and choose Download Photos & Videos option to save them on the iPhone device.
Actually, I don’t know which one worked on my iPhone, but after completing the above operations, I can now share photos to WhatsApp chat from Photos.
3. Turn On and Off Airplane Mode
The first and instant solution to fix the problem you are facing is enabling and disabling Airplane mode. If there is a network problem, then it can be solved by simply turning on and off Airplane mode. Here are simple steps on how you can do this:
Step 1: To begin the process, turn off cellular data or Wi-Fi you are using from your iPhone settings or Control Center.
Step 2: Next, turn on Airplane Mode from Settings or Control Center. Wait for a while, disable Airplane Mode and next, enable the internet connection you are using. Again, try to send pictures in WhatsApp to see if the issue gets resolved or not.

WhatsApp Won’t Send Pictures on iPhone via Airplane Mode
4. Check your iPhone Storage Space
Another reason why you are not able to send pictures to others through WhatsApp is due to the lack of storage space on your device. In this case, all you can do is to check your device storage space and if it is insufficient, then you have to free up some space to send pictures in WhatsApp.
Step 1: Navigate to your iPhone “Settings” and next, open the “General” settings.
Step 2: Next, click on “iPhone Storage”. Here, you can free up your device storage app by deleting unnecessary data or apps from your phone.

WhatsApp Won’t Send Pictures on iPhone via iPhone Storage
5. Reboot your iPhone
Maybe it is a software problem for which you are facing WhatsApp won’t send pictures on iPhone issue. That’s why the best thing you can do in this case is restarting your iPhone. A simple restart process on your iPhone can solve many minor software issues with ease.
On iPhone 8 or Above:
Hold down and quickly release the volume down button, and follow the same process with volume up button. Next, hold down the power button until you don’t see the Apple logo.
On iPhone 7/7 Plus:
Press and hold down the power and volume down button until you don’t see the Apple logo on your iDevice screen.
On iPhone 6 or Earlier:
Press and hold down the power and home button until you don’t see the Apple logo on your device screen.
6. Reinstall WhatsApp
If there is a problem within the application, then the best way to fix the issue is to uninstall and reinstall the application again. So, uninstall the WhatsApp from your iPhone and then, download and install it again from App Store. It will fix out the many issues related to the WhatsApp application.
7. Reset your iPhone Settings
If all above methods fail to WhatsApp pictures not sending 2019 problem, then the last method you can try is to reset your iPhone settings. In this way, you can solve a lot of minor iOS problems. Also, maybe the WhatsApp problem you are facing now also gets fixed.
Step 1: To commence the process, move to “Settings” on your iPhone and then, click on the “General” option.
Step 2: After that. Click on the “Reset” option and then, tap on the “Erase All Content and Settings” option.

How to Extract Whatsapp Data to Computer
Compared to backup to iCloud, it is more practical to extract WhatsApp data to computer. We can view and use every WhatsApp chat messages, media files, contacts, call logs and more. You can use WhatsApp Pocket to simply extract all WhatsApp data from iPhone device, iTunes or iCloud backup.
Download and install WhatsApp Pocket on a computer, connect your iPhone with the computer.
Run WhatApp Pocket to scan, you can save WhatsApp data after the scan is complete.
Conclusion on Can’t Share Photos From Gallery To Whatsapp iPhone
In conclusion, the above information concerning Can’t Share Photos From Gallery To Whatsapp iPhone is comprehensive enough for anyone even a newbie. Now make sure to go through the steps provided in this post, and you will surely come out with the desired result.
Additionally, it is important to carefully follow through with the information above to come up with the desired result.
Be sure to share this post with friends and family.
Robomin is a freelance writer and blogger who covers topics related to Account Creation, gadgets, Refunds, and how to delete An Account. He has a passion for new and innovative technology and enjoys sharing his knowledge with others