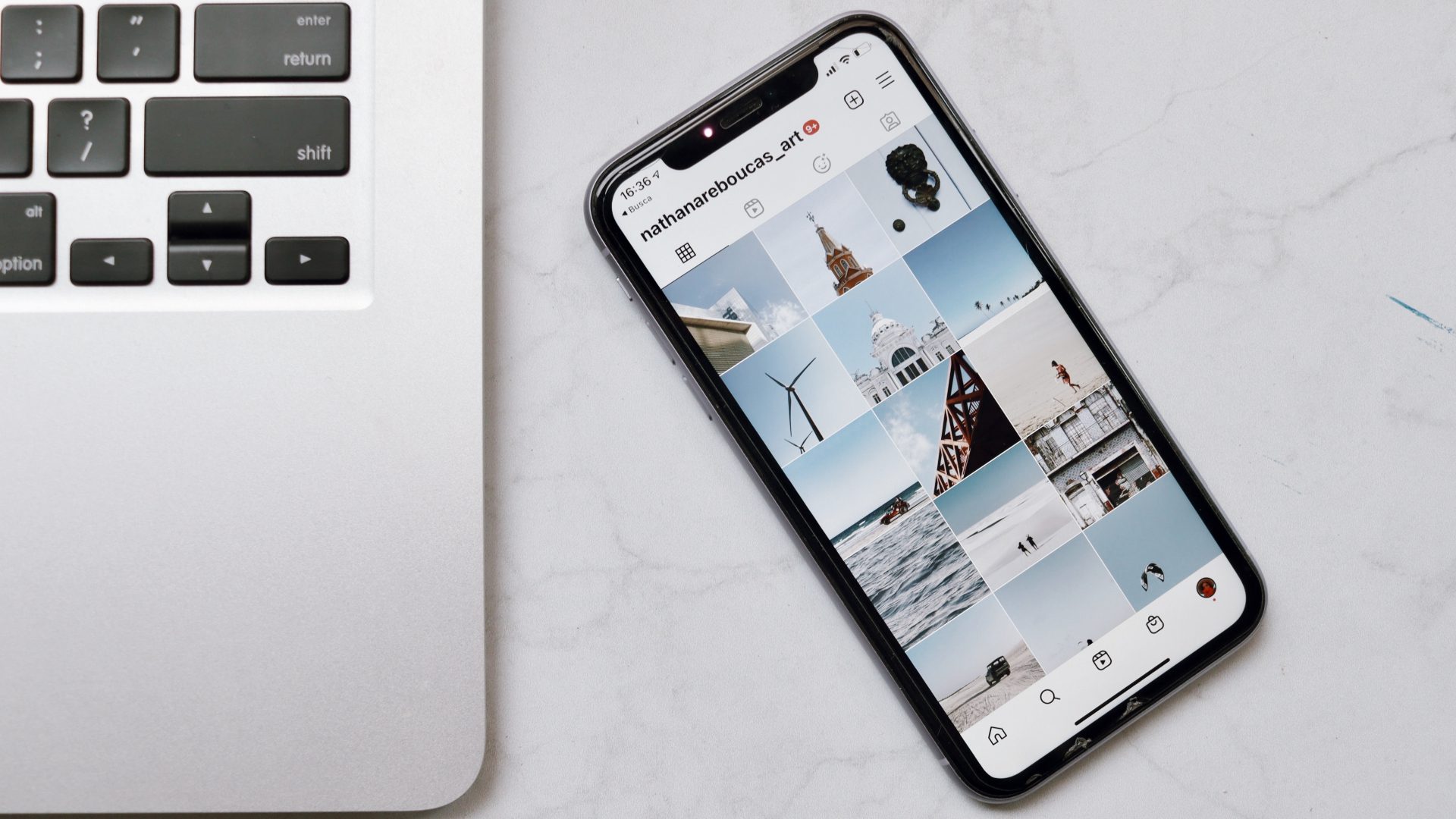iPhones come with so many new features these days, it can be hard to keep track and sometimes to even know they exist. But some of those features can be extremely useful.
For instance, did you know you can hide photos on your iPhone? You can even create hidden photo albums on an iPhone, too. The “Hide Photo” feature on your iPhone is definitely one you should be using, and not just because it’s there.
We’re big fans of privacy and we can think of multiple reasons (some obvious, some less so) why someone might want to hide their iPhone photos.
If you have upgraded from iOS 15 to iOS 16 or got the new iPhone 14 then you might be unable to find certain settings. One such feature is the way to hide and unhide photos in iOS 16.
In iOS 15 and earlier, the Hide option used to appear in the Share menu of the Photos app. This was an absurd placement as one had to carefully tap the Hide button to avoid sending the stuff they wish to hide.
Thankfully, the option to hide photos in iOS 16 and iPad OS 16.1 has got a new and appropriate location.
Besides, iOS 16 makes it possible to lock hidden photos on iPhone as the Hidden album is locked by default. Authentication via Face ID, Touch ID, or the device’s passcode is now required to view the hidden album but you can turn off this setting.
Why should I hide my photos?
The content you chose to hide doesn’t appear anywhere in the Photos app or in the albums of other apps. Hidden pictures won’t even appear in the Photos widget on your Home Screen.
Hence, hiding your sensitive or private photos is an effective and secure way to protect them from prying eyes.
Now let’s see how you can add photos to Hidden in iOS 16 on iPhone using the Photos app.
There are a bunch of apps you can use to hide nudes and other ways to safely store sensitive images on your phone, but you don’t necessarily have to worry about those if you use your iPhone’s “Hide Photo” feature.
Nudes may not be the only photos on your iPhone you want to hide. Maybe you don’t take them at all, and that’s fine, but consider the various other possibilities.
For holidays, birthdays, or any special gift-giving occasion, you may have taken a photo of something you want to give to somebody else and if you’re hanging out with that person, you don’t want them to accidentally find their present on your phone when it was supposed to be a secret! Hiding photos is a sneaky good move when it comes to keeping surprise presents an *actual* surprise.
Or maybe you have a not-so-secret selfie stash you don’t necessarily want everyone to see. We’re certainly not anti-selfie, but if you like taking selfies and aren’t comfortable having them in a super-accessible place, a hidden album on your iPhone may be a perfect place to keep them.
How to hide photos on iPhone
- Go to your iPhone photo gallery and find the photo or photos you want to hide. Tap “Select” in the upper righthand corner, then tap the photo or photos to select them.
- Next, go to the bottom left corner of your iPhone screen and tap the “Share” icon — a little box with an arrow pointing up inside it. Don’t worry, selecting this icon isn’t actually going to “share” your photos.
- Then, scroll down past your share options and tap the “Hide” function, marked by a symbol of an eyeball with a line going through it.

- When prompted, tap “Hide Photo.”
- That photo or selection of photos will now be in your “Hidden Album,” which can be found by going to your photos and scrolling all the way down under the “Utilities” section, where it says “Hidden,” characterized by the same eyeball icon as before.
- Tap “Hidden” to see the hidden photos on your iPhone.

How To Create a Hidden Album on your iPhone?
Perhaps you’re not satisfied with simply hiding individual photos and you’d like to learn how to make and navigate hidden albums on your iPhone as well. If that’s the case, here’s what you do:
- Go to your iPhone settings and scroll down to “Photos.” In your “Photos” settings, you can scroll down to where it says “Hidden Album.” There’ll be a toggle to the right of it.
- When the toggle lit up green and switched to the right, that means the “Hidden Album” designation (not the photos themselves) will appear under “Utilities” in your “Albums” tab. When “Hidden Album” is switched off, the hidden album on your iPhone will no longer appear under “Utilities” like it did before, meaning no one can access your hidden photos.
- You can switch it off without fear of your hidden photos being deleted. Once you switch it back on, your hidden photo album will be right where it was before.

Please note that if someone knows all the information we discussed in this story — how to hide photos on an iPhone and how to access hidden albums on iPhones — then they know enough to be able to access your stealthily stored away photos, even if you’ve taken these precautions.
The “Hide Photo” feature on iPhones is not a 100 percent fail-safe way to keep your photos hidden. For that, Apple would have to implement some sort of passcode/fingerprint/facial ID security system to restrict access to hidden photos. Somehow, we’re not there yet.
Be that as it may, making use of the “Hide Photo” iPhone feature is still a great idea, because there’s always the chance that someone looking through your phone doesn’t know this information. Therefore, using the “Hide Photo” feature still means you’re better off than you were before, and it costs you nothing, so we’d say it’s easily worth a try.
Conclusion on How To Add Photos To Hidden Albums On iPhone
In conclusion, the above information concerning How To Add Photos To Hidden Albums On iPhone is comprehensive enough for anyone even a newbie. Now make sure to go through the steps provided in this post, and you will surely come out with the desired result.
Additionally, it is important to carefully follow through with the information above to come up with the desired result.
Be sure to share this post with friends and family.
Robomin is a freelance writer and blogger who covers topics related to Account Creation, gadgets, Refunds, and how to delete An Account. He has a passion for new and innovative technology and enjoys sharing his knowledge with others