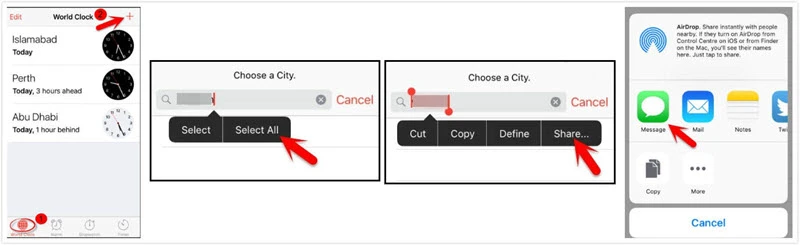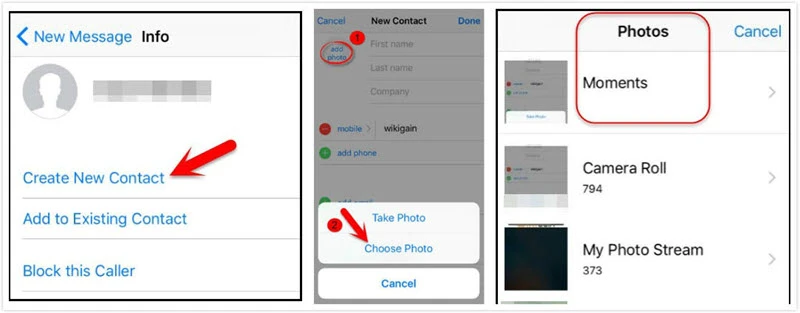Suppose you want to know How To Unlock the iPhone 7 Plus, you are in the right place.
In this post, we will discuss how to unlock your iPhone 7 Plus, providing relevant details on methods.
Apple is a household name for mobile devices, but for an average user, iPhone is a simple smartphone to use, which is true. But some of us like to go above what Apple has packed under the hood. That’s why we install apps that wake up the inner geek inside all of us.
Another thing Apple is well known for is that it is a well-known tech company, that is most known for producing one of the best phones on the planet which is called the iPhone.
Apple is also known for its popular services around user privacy. Whether it is about protecting users’ data or restricting third-party apps with strong privacy control.
And suppose your device is locked and you are unable to access the features, don’t be sad, because we brought here some ways you can unlock your phone.
Although apple is well known for having an outstanding privacy and security policy to safeguard the information of its users, however, some methods make it simpler for users to enter secret passcode to unlock any iPhone such as using iTunes.
In this article, we will talk about effective ways that help iPhone (7 plus) users to unlock their devices using iTunes and other relevant methods one can use. These methods are said to be proven very beneficial in unlocking all types of IOS devices including the iPhone 7 Plus.
Description
Since smartphones hold sensitive and classified data, it is only normal that we protect them with passwords. Moreover, with the advances in technology, more security features are now being used by phone users to ensure the safety of their devices.
Whenever unlocking through fingerprint or face fails more than five times, the iPhone will ask for the PIN instead. If you want to modify the Face and Touch ID settings, you must enter the PIN before accessing the settings.
Aside from those, there are still many features that can only be accessed if you know the iPhone password. So what happens when you get used to using biometrics unlock instead that you forgot your password?
And suppose on your iPhone, you see the term ” iPhone is disabled. Connect to iTunes” you are restricted from using the phone, which also means that the phone is locked. And without going through some steps it is impossible to access your iPhone.
Either you’ll get locked out of your device, or you won’t be able to access those other features. This post will share methods that work like a secret passcode to unlock any iPhone to avoid that.
Reasons For Locked iPhone
Unlocking your iPhone can be a frustrating experience, Unfortunately, there are numerous common reasons why an iPhone may not unlock.
Let’s look at the main causes of why you cannot unlock your iPhone:
- If you input the false passcode too many times, your iPhone will be disabled and locked. And If you don’t remember your passcode, you can try using recovery mode to reset your device.
- When someone else has your iPhone passcode, they can easily reset your iPhone passcode. And you have no idea why you cannot access your iPhone.
- If your iPhone screen is broken, it may be difficult or impossible to unlock the device.
- If your iPhone is in Lost Mode, it will be locked by others and you will input enter the passcode associated with the Apple ID that was used to set up the device.
How To Unlock iPhone 7 Plus
Below are some of the effective methods by which you can unlock your iPhone 7 Plus:
– How To Unlock Your iPhone 7 Plus With iTunes
Step 1:
Enter recovery mode
- The first thing to do is to Press and hold on the side button used to lock your screen and be patient until the power-off slider appears. Then turn off the iPhone.
- Secondly, you connect your iPhone to a Mac or PC with a cable while holding on to the Volume down button. Continue pressing the button until you see the recovery screen.
- Then follow the on-screen instruction to know what to do.
Step 2:
Locate your iPhone on your Mac or PC.
After you are done with the first step, you move on to your Mac or PC to locate your iPhone on your Mac or PC
And suppose you are using Mac OS follow the steps below
- Click and Open a Finder window.
- Then your iPhone will appear on the left side of the Finder window under Locations. Click on it to select it.
Suppose you are using a PC:
In such a situation, you will have to use iTunes to connect your iPhone.
- First, download iTunes and install it on your computer. Take reasonable steps depending on which version of iTunes your device is running.
- If it is iTunes 12 and older, you click on the iPhone icon in the upper-left corner of the iTunes window.
- And suppose it is iTunes 11, click on the iPhone tab displayed on the right side of the iTunes window.
- On iTunes 10, the iPhone will be in the sidebar on the left.
Step 3:
Select the option to Restore
- After you’ve successfully connected and selected your iPhone on a Mac or a PC, you need to click on the Restore option.
- It is important to note that, when you restore the iPhone device, all of the data/information on the phone will be cleared and none will be remaining including the passcode.
– How To Unlock iPhone Using Siri
Most users don’t know that it is possible to use Siri to unlock their iPhone using siSiriAnd the process is quite simple as listed below:
- Click and hold on to the “Home” button on the device to activate Siri.
- Then use the:Hey siSirivoice activation command to ask Siri to show you the current time.
- When Siri obeys the command and displays the current time, then clicks on the clock.
- After that a world clock will appear on the screen, then tap on the “+” icon at the top.
- In the search box that appears, enter any random search term Tap and hold the search term and then choose “Select All”.
- Tap on “Share” and select “Message” when the AirDrop appears.
- Then, In the text field, write any random text and tap “Return”. Tap on the “+” icon and then click on “Create New Contact”.
- Click on Tadd Photo” and after that click on “Choose Photo” to select a photo from the library.
- And after a few seconds, press the “Home” button to get to the home screen and your device will be unlocked.
Conclusion on How To Unlock iPhone 7 Plus
In conclusion, the above information concerning How To Unlock iPhone 7 Plus With iTunes is comprehensive enough for anyone even a newbie. Now make sure to go through the steps provided in this post, and you will surely come out with the desired result.
Additionally, it is important to carefully follow through with the information above to come up with the desired result.
Be sure to share this post with friends and family.
Robomin is a freelance writer and blogger who covers topics related to Account Creation, gadgets, Refunds, and how to delete An Account. He has a passion for new and innovative technology and enjoys sharing his knowledge with others